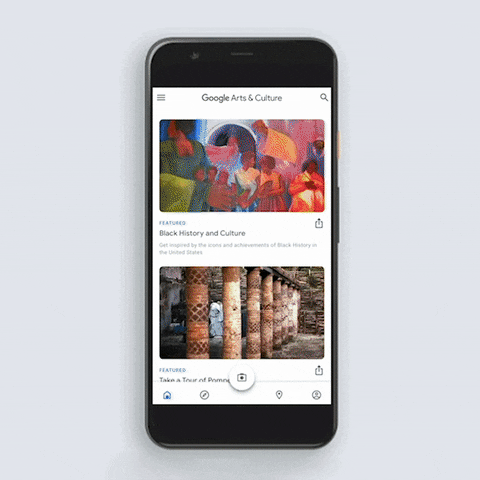OPPO recently announced the Find X2 and Find X2 Pro at the beginning of March. The two smartphones are OPPO’s most premium flagship smartphones yet, both in terms of hardware and pricing. While the Find X2 and X2 Pro are only the second batch of devices in OPPO’s Find X series, OPPO is no stranger to flagship smartphones. Last year’s OPPO Reno 10X Zoom was one of the best flagship smartphones of 2019, but one area where that phone really fell short was in the software. OPPO’s custom Android software, known as ColorOS, left a lot to be desired when we reviewed it on the Reno. With ColorOS 7.1 on the new OPPO Find X2 series, though, OPPO looks to make things right with their software.
It’s no secret that we weren’t fans of ColorOS 6.1 based on Android 9 Pie. It still felt like OPPO was trying to mimic iOS rather than make a unique Android identity. There were questionable UI elements and behavior changes throughout the OS, leading to ColorOS receiving heavy criticism by reviewers. But then OPPO announced ColorOS 7 based on Android 10, and it was clear right off the bat that OPPO had made huge improvements.
What exactly does ColorOS 7.0 and its minor revision, ColorOS 7.1, offer on top of Android 10? Obviously, you get the benefits of Android 10’s new platform features, but OPPO has introduced so many additional features and behavior changes that you won’t find in stock Android. Here is our full review of ColorOS 7.1 as well as a broad overview of all the features we like, dislike, and are indifferent towards.
Disclaimer: OPPO is a sponsor of XDA. OPPO China loaned us a Find X2 Pro for review, but they did not have any input regarding the content of this review.
Unique Features on the OPPO Find X2 Pro
Before we dive into our thoughts on the full breadth of features offered by OPPO in ColorOS 7.1, here’s an overview of the features that are unique to the OPPO Find X2 and Find X2 Pro because of their hardware.
OPPO Find X2 Forums ||| OPPO Find X2 Pro Forums
Screen Light Effects – A Replacement for Notification LED
In trimming down the bezels as much as possible, OPPO did not have enough room to place a notification LED on the front of the Find X2 or Find X2 Pro. In lieu of the notification LED, OPPO has added a new “Screen Light Effects” feature that turns the curved edges of the display into notification lighting. When you receive a notification or incoming phone call, the edges of the Find X2 will slowly light up. Here’s a brief video demonstrating this feature in action:
It’s a simple feature but it does the job while looking great. It’s not a true replacement to the notification LED, though, since Screen Light Effects do not repeatedly light up, meaning it’s possible you’ll miss it the first time. Thankfully, though, ColorOS has an Always on Display feature so you’ll always be able to quickly see if there are any pending notifications.

O1 Ultra Vision Engine and Natural Tone Display – The Makings of a Great Display
The O1 Ultra Vision Engine is OPPO’s term for the display processing engine that artificially increases the framerates of videos using MEMC as well as converts SDR video to HDR. The two features are powered by the Iris 5 chip from Pixelworks, so the visual processing is hardware accelerated. MEMC, or Motion Estimation and Motion Compensation, is a frame interpolation technique that inserts frames into videos, boosting the framerate of the original video. Most movies and television shows are shot at 24 or 30fps, but with MEMC, they can be played back at 60 or even 120fps on the OPPO Find X2 and X2 Pro. With the extra frames inserted into the video, certain content will appear visually smoother. OPPO wants this change to appear subtle rather than visually jarring, and it definitely works. Keep an eye out during long single-takes, wide-panning shots, fast-moving action scenes, or animated videos if you want to see where MEMC has the most noticeable effect. The only major caveat with the feature is that enabling Video Motion Enhancement to 120fps requires setting the display resolution to FHD+ rather than the native WQHD+. As for the SDR to HDR video conversion, this effect is most noticeable when watching videos with lots of wildlife or nature shots. Scenes with lots of animals and plants will appear more colorful and vibrant due to the expansion of the color gamut.
Video Motion Enhancement does not support every video app, though. OPPO maintains a whitelist that they use to determine whether boosting the frame rate to 60 or 120fps is supported. While most of the supported video services are Chinese, there are a handful of international apps that are supported. Amazon Prime Video, VLC, and MX Player are supported for boosting the frame rate to 60fps, while Netflix and YouTube are supported for boosting the frame rate to 120fps. If you’re struggling to notice the frame boosting, then try watching either one of these two YouTube videos: [1] or [2]. The effect should be very noticeable in both of these videos. I recommend OPPO add a toggle in the settings that, when enabled, shows an overlay of some kind telling the user that the video is being enhanced. A program that I occasionally run on my PC called “SVP” (Smooth Video Project) shows the user when it is running by displaying a message in the bottom left-hand corner of the video.




Natural Tone Display is another excellent feature that’s currently exclusive to the OPPO Find X2 and X2 Pro. The feature takes advantage of the RGB color sensors on the device to measure the ambient color temperature and subsequently adjust the display’s white balance. What this means is that the color temperature of the Find X2’s display actually changes based on the surrounding lighting. This means the display will maintain a “paper-like” appearance under different lighting conditions, which I find makes the Find X2’s display really comfortable on the eyes and easy to read. Most phones can only change the brightness of the display based on the ambient lighting, not the color temperature.
The rest of the features we’re going to cover can be found in one or more OPPO smartphones, so we won’t focus on only the Find X2 from here on out. However, our experiences with each of the features will still be based on our usage of them while reviewing the Find X2 Pro.
What I Like About ColorOS 7.1
A Brand New UI – Colorful but not gaudy
In our review of the OPPO Reno2, we noted that our biggest problem with that device was not the software features but rather how the software looked. Gone is the weird gray overlay in the notification center, the iOS-like Quick Setting tiles, and the out-of-place multitasking menu. Instead, OPPO has taken the look of AOSP and added a few useful tweaks. A new, large clock is added with the weather above the Quick Setting tiles when they’re expanded, for example, which is something that we’ve seen with Samsung’s OneUI. The recent apps overview looks exactly as it should with large, horizontally scrolling app previews.







Even the icons have received a total revamp. The icons in the top-level Settings in particular now look amazing, while the icons throughout the UI are also gorgeous. Beauty is subjective, though, so if you aren’t a fan of the stock icons, you can customize them. In the launcher settings, you can set the icon style to either the default ColorOS option, Material Design style, “Pebble” style, or use the custom “Art+” icons that can even be further customized to change the icon shape, rounded corner radius, or icon size.
A reworked UI was badly needed, and ColorOS 7.1 has definitely brought it.
Forced dark mode
ColorOS 7.1 builds on top of Android 10’s built-in system-wide dark mode by adding a dark mode scheduler and an option to force dark mode for selected third-party applications. The former feature was only recently added to Pixel phones with the second Pixel Feature Drop, while the latter feature is only possible on Pixel with a third-party application called DarQ. Oddly, ColorOS does not let you select certain applications to force dark mode in, such as Google Hangouts.




The OPPO Find X2 Pro is a huge smartphone, so using it one-handed isn’t really possible for most people. Thankfully, the one-handed mode in ColorOS 7.1 makes it possible. Once activated, the screen shrinks to the bottom left or right corner, dramatically reducing how far you have to stretch your thumb to tap on the screen. Unlike other one-handed mode features, you won’t accidentally leave this mode by tapping outside of the shrunken area – OPPO disabled that. However, the only way to toggle one-handed mode is via a Quick Setting tile, which kind of defeats the purpose since accessing Quick Settings is difficult to do with only one hand.




Always on Display – Simple yet effective
Just like with previous OPPO smartphones, there is an Always on Display feature present on the OPPO Find X2. There’s one oddity with the feature, though, and that’s how you can’t actually enable it at all times. You choose a time range for when it is active, and during that time it can display the current time, date, battery level, and notification icons during that time range. There’s a pretty easy workaround for this, though, and it’s just setting the start and end times to be a minute apart. One small gripe I have with the implementation, though, is that it pulls notification icons from the app’s icon rather than the actual notification, which leads to things like the Google App icon appearing when it’s actually just a weather update.



While the Always on Display is slightly customizable in that you can select the clock style, there’s not much else that can be customized. In contrast, Huawei, and especially Samsung, provide far more customization of the Always on Display.
Enhanced screenshot and screen recording options
I take and share a lot of screenshots online (as shown in this review), so I’ve always hoped that Google would add better screenshot tools in Android. While that looks to be coming to Android 11, ColorOS 7.1 already implements a lot of good screenshot tools. For instance, you can choose to delete the original screenshot after editing and saving it, take scrolling screenshots, use gestures to take screenshots, and take a partial screenshot. Tapping on the mini screenshot preview that appears brings you to an editor UI with 5 options: Share, Doodle, Edit, Long screenshot, or Delete. The doodle option lets you quickly draw on the image without opening the full-fledged screenshot editor. The Edit option brings you to the Photos app where you can edit the screenshot by cropping, rotating, blurring, and more. The Long Screenshot option does a clever take on the scrolling screenshot—rather than having the system slowly start scrolling down until you tell it to stop, it waits for you to scroll down as much as you want to cover in the image. You can alternatively share the screenshot or start the Long Screenshot action by swiping up or down on the screenshot preview respectively.




I also do screen recordings on occasion, which is one area where OEMs excel at but Google fails at. ColorOS 7.1 has a built-in screen recorder that can record the internal audio, which is great news for gamers looking to share gameplay clips. Unfortunately, you can’t record from both the microphone and internal audio at the same time, so you can’t record a voice-over during gameplay. You can, however, record video from the front camera while recording audio. The quality settings are quite limited, at least on the OPPO Find X2 Pro—you can only go up to 1080p at 14Mbps. There’s no option to record at 120fps or QHD+ resolution. One more thing I’ll note is that you can pause recordings and resume them later, which can save you time in editing.
I can’t show the floating screen recorder toolbar through screenshots since it doesn’t appear in them, but it’s basically a small bar that sticks to the left or right side of the screen. There are 4 buttons: Record, Settings, Close, and Minimize. The Minimize button hides and unhides the Settings and Close buttons. The bar can be moved anywhere on screen, though it will always snap to the left or right edges. When you’re recording, the bar turns more transparent, minimizes by default, and the Close button turns into a Pause button. Screen recordings are stored in the same folder as screenshots, meaning /DCIM/Screenshots.
Additional permission control and privacy settings
There are a couple of neat features that help protect your data and restrict what apps can access. Here’s a list of features/changes that I found to be most useful:
- You can disable network access entirely for selected applications by going to Settings > SIM Card & Mobile Data > Data Usage > Network Permissions. Alternatively, you can disable either WiFi or mobile data access for selected applications. The ability to restrict background mobile data access is a feature of stock Android, but it’s nice to see that ColorOS 7.1 lets you fully block network access for apps you don’t trust.
- In Settings > Privacy, you can enable “personal information protection” which provides empty call history, contacts, messages, and events information to apps that request them. This allows apps that request this information to continue to run without exposing any of your personal information to them. This is a feature we’ve seen in custom ROMs and Xposed Modules before, so it’s nice to see it appear in OEM software.
- ColorOS 7.1 protects you against pseudo base station hijacks, or at least that’s what OPPO says it does. I have no way of actually testing this, though. In theory, this feature will protect your device from connecting to a cellular base station created by an attacker rather than a mobile carrier.
- If for whatever reason you don’t trust your keyboard app, then you may enjoy the “Secure Keyboard” feature which is a barebones, offline keyboard app that only appears when you’ve focused on a text field for password or financial detail entry. This feature can be toggled in Settings > Additional Settings > Keyboard & Input Method.
- The “Prevent Screen Captures” feature will block screenshots and screen recordings when using any of ColorOS 7.1’s privacy-related features. Apps can already do this if they declare the FLAG_SECURE flag for their windows, but this feature extends support to more apps that may be sensitive.
- ColorOS 7.1 actively warns the user about attempts to record audio/images in the background. Since Android 9 Pie, apps cannot access the microphone or camera when they’re running in the background. The request is silently blocked with no indication shown to the user. ColorOS 7.1 expands upon this by showing a prompt in the status bar when an app attempts to use these permissions in the background.





OPPO Game Space
With the growth in mobile gaming, it’s no surprise that OEMs have put a large emphasis on improving the gaming experience, though how that’s done differs from company to company. ColorOS has OPPO’s Game Space tool, which allows you to enable the phone’s performance mode and block potential annoyances such as phone calls and text messages while gaming. It also adds an overlay to your games so you can quickly access basic functions and read important messages from apps like WhatsApp and Facebook Messenger. It shows you other information too, like the current battery level and signal strength. You can add any game to the Game Space launcher after which you launch them like you would any other application.





OPPO’s Camera App – Clean and easy-to-use
The OPPO Camera UI is clean and full of big buttons. I really like that you can swipe left and right either on the tabs or in the viewfinder to switch camera modes. Some camera apps only allow you to switch camera modes by tapping or swiping on part of the UI, which is annoying when you can only use one hand to control the camera. Speaking of accessibility, I also like that you can always see the current zoom level, and you can even tap dedicated buttons to change between the best zoom levels. However, you sadly can’t double-tap anywhere on the screen to zoom in or out. You can tap on the screen to focus on an area and then move the exposure slider up and down to change the exposure level, although I wish the slider was a bit bigger so it would be easier to hit with my thumb. I have mixed feelings about the rest of the camera modes and features in the OPPO Camera app.
I like that:
- You can tap and hold the shutter button to take burst shots, which are all grouped together in the gallery app.
- The night mode has a dedicated tripod button to allow you to take longer exposure shots.
- The AI recommendations don’t annoyingly force changes to the current camera mode, so you won’t have to fight the AI to prevent it from changing to portrait mode or night mode when you’re about to take a good photo.
- There’s a built-in document scanner if you use the “text scanner” mode.
- There’s an “expert” mode in the camera app to finely-control various camera parameters.
I don’t like that:
- You can’t take a short video by tapping and holding on the shutter button in video mode.
- The camera app does not support Google Lens suggestions, so you have to manually switch to Google Lens in the “more” view if you want to scan something.
- There is no way to manually switch to the macro mode when using the main camera. This can lead to frustrating situations where you’re trying to get the macro mode to activate on a close-up subject.
- You can’t select the frame rate for slow-motion features. This is a pretty standard feature in other OEMs’ camera apps.
The Settings in the OPPO Camera app are pretty standard. You can customize the volume key behavior to act as a shutter button, change the zoom level, or change the volume. You strangely can’t disable the volume key, though, so you’ll have to be careful how you mount the phone on a tripod. In Settings, you can also change the default selfie orientation, enable a tap on the viewfinder to take a photo, show a watermark with the device name/location/time, and toggle video quality settings.






Enhanced full-screen gesture options
Google requires all OEMs implement Google’s full-screen gestures in Android 10. Thus, the Pixel’s full-screen gestures are present in ColorOS 7.1. You can enable these gestures by selecting “Swipe Gestures from Both Sides” in Settings > Convenience Tools > Navigation Buttons. What’s more is that you can also choose to hide the gesture bar at the bottom, disable vibration when performing the back gesture, make the back gesture also initiate a “switch to previous app” action if you hold for longer, and make the back gesture harder to perform if you’re watching videos in fullscreen landscape mode.
In Settings > Convenience Tools, you can also enable a shortcut to launch Google Assistant via a quick hold of the power button. I find this to be preferable over swiping diagonally upward from the bottom corners to launch the Google Assistant. There does appear to be a bug where the gesture hint bars in the bottom corners still seem to show themselves even though the corner swipe gestures to launch Assistant aren’t accessible in ColorOS. Next, in Settings > Additional Settings > Keyboard & Input Method, you can choose whether to boost the position of the keyboard app when using gestures, so you won’t have to stretch your thumb all the way to the bottom of the screen. Lastly, it’s possible to use these gestures with third-party launchers like Nova Launcher, at least this was the case on my Find X2 Pro running the latest ColorOS 7.1 release. Notably, this is not possible in One UI 2.0 or 2.1 for the latest Samsung Galaxy phones.
If you don’t like Google’s Android 10 gestures, even with OPPO’s enhancements to them in ColorOS 7.1, then you can also enable OPPO’s “Swipe-up Gestures” in the same settings menu. The main difference between Google’s fullscreen gestures and OPPO’s is that the back gesture on OPPO’s version involves a swipe up from the bottom rather than swiping inwards from the sides. If you are frustrated with accidentally going back when you meant to open an app’s sidebar menu, then you may prefer these gestures.




Facial recognition options
OPPO, like many OEMs, offers software-based facial recognition on its devices. While the OPPO Find X had hardware for secure 3D facial recognition, no other OPPO device supports 3D facial recognition. Thus, this software-based facial recognition is not as secure as the Find X’s implementation, but fortunately, OPPO lets you decide if you want to use it for actually unlocking the device. If you want to only use more secure authentication methods, then you can disable facial recognition for unlocking and only use it for App Lock or Private Safe.
Even though the facial recognition isn’t truly secure, OPPO still went ahead and added a toggle to make it so your eyes have to be open for the phone to unlock. What’s more, you can also combine the facial recognition and fingerprint unlock so that your device will only unlock when you satisfy both authentication methods.
OPPO Relax
In recent years, companies have taken an active approach in promoting the digital wellbeing of their users. Android 10 brings Google’s Digital Wellbeing features to pretty much every device that launches with it, but OEMs are still implementing their own tools, too. In the case of OPPO, there’s the OPPO Relax app. It’s not just another “lock down your phone and focus on the real world” kind of application. Rather, the app provides a bunch of music to help you de-stress, ambient sounds, and breathing exercises that may help relieve some anxiety. Sure you can find all of these through third-party applications or on YouTube, but it’s nice to have this tool right at your fingerprints from the moment you turn on your device.




Notifications are less disruptive and more customizable
If you decide to respond to a notification while browsing in landscape mode, then the default keyboard (as well as Gboard) will open in a special floating mode that won’t take up the full screen. If you get a notification while viewing fullscreen content, such as videos, then the heads-up notification is shown in a tiny, mostly transparent bar.


You can not only show the battery percentage in the status bar but you can also show the real-time network speed. You can also show the data usage in the notification drawer in case you’re worried about hitting your monthly data cap.
Smart 5G features – Thinking ahead of the curve
While Android is just barely getting around to adding 5G APIs, OPPO has gone ahead and introduced several 5G-related features in ColorOS 7.1:
- “Smart 5G” – ColorOS can “automatically switch between 5G and 4G to extend battery life.” OPPO says this decision is made based on the temperature (battery? CPU?), battery level, network speed, and usage scenarios. OPPO says this ensures that 5G is used only for the “most demanding tasks so that it won’t drain your battery.”
- 5G Mobile + 5GHz Wi-Fi – When ColorOS 7.1 detects download requests from multiple apps, it will use both 5G and 5GHz Wi-Fi to process the downloads. This is hilariously overkill at a maximum speed of up to 5.9Gbps.
- Dual Mode 5G – The Find X2 can automatically switch between NSA (Non-standalone) and SA (Standalone) 5G networks. Since most 5G networks are NSA, this feature isn’t particularly useful yet.
- Smart cell selection – OPPO says that “AI-enabled modeling algorithms” allow their phones to more quickly search for and connect to 5G networks. I’m not sure how “AI” is involved here, though.
5G rollout is still in its infancy, with the vast majority of 5G networks only broadcasting on slower sub-6GHz frequencies and not the higher throughput mmWave frequencies. Thus, these features seem (or rather, are) unnecessary for the vast majority of users. However, if you live in a city where sub-6GHz 5G is rolled out, then you may already be connected to it on a daily basis (at least, you might be if you aren’t stuck at home due to COVID-19). OPPO showed me data from their lab tests that show that the Find X2 Pro saves between 30 minutes to approximately 1.5 hours of battery life when using the smart 5G features versus continuously maintaining 5G connectivity. With the combination of the 6.7-inch 120Hz display, Qualcomm Snapdragon 865, and multi-camera array sucking away power, every minute of additional battery life you can get will matter.
Other features that I like
There are other features in ColorOS 7.1 that I like, but in the interest of trimming down the length of this review, here’s a quick overview/list of them.
Floating “Smart Sidebar”
- In Settings > Convenience Tools > Smart Sidebar, you can enable a floating handlebar that, when swiped, allows you to show a toolbox containing shortcuts to actions like taking a screenshot, starting a screen recording, launching a user-selected app, or launching one of OPPO’s apps in a floating window. Although you can’t move or resize the floating window, you can turn it into a bubble so you can quickly hide and resurface when needed. You can reposition the Smart Sidebar and change its opacity, and you can also hide the bar when viewing fullscreen content.



App Locker
- If you don’t want your nosy roommate to snoop on your phone, then you can lock certain apps behind an additional layer of security with App Lock, available in Settings > Privacy. You can require the user to verify their identity with fingerprint or face before they can open your locked apps. You can either have this verification happen every time the app is open, or you can make it to where verification is not required again until after you lock the phone.


Convenience gestures
- In Settings > Convenience Tools > Gestures & Motions, you can enable some useful gestures. Some of my favorites include “double-tap to turn screen on,” which allows you to wake the phone to the lock screen from the Always on Display, “raise to wake” to turn the screen on when you lift the phone, “auto ear pickup calls” to answer phone calls when you lift the phone to your ear during an incoming call, and “auto switch to ear receiver” which disables the speakerphone when you hold your phone to your ear.
- The other gestures, which involve drawing symbols or letters with your fingers while the screen is off, are just not that useful for me. The gesture to control music is finicky and only seems to work with the OPPO Music app. The other gestures let you unlock the phone, call a contact, or launch an app. Unfortunately, there’s a slight delay in performing a gesture since ColorOS animates the path of the gesture you drew before doing the action. I don’t see myself using these gestures very often considering unlocking the phone is already very quick.




Recycle Bin and Private Safe
- Built-in Recycle Bin for Photos: The Recycle Bin on Microsoft Windows can save you from accidentally permanently deleting important files. While it’s not as robust on ColorOS 7.1, the Photos app can save you from accidentally deleting your precious photos. The Photos app has a “recently deleted” album that contains image files you delete, either from within the Photos app or from other apps (that is, if you enable “file protection” in Settings > Privacy). File protection only seems to backup images stored in the folders for Camera, Screenshots, WeChat, and QQ. Files I deleted in WhatsApp and Telegram folders were not being saved by file protection.



- Private Safe: A hidden album that you can put your private images, audio files, documents, videos, and other files in. You can protect access to your files with a PIN, password, fingerprint, or facial recognition. You can access all hidden files in the Private Safe by going to Settings > Privacy > Private Safe or just your hidden photos by opening the Photos app and long-pressing on the “Photos” tab.
Soloop – A built-in short video editor
- For you TikTok fans out there, Soloop is for you. It’s a short video editor that allows you to import and edit videos from your gallery. You can trim videos, add a filter, add subtitles, add music (including local audio files), or quickly apply a set of edits to a video using one of Soloop’s “smart templates.” In the settings, you can change the export resolution or add a watermark to the video.
- If you just want to quickly trim a video or change the playback speed, you can do so using the video editor tool in the Photos app.





Fast share sheet
- OPPO tweaked Android’s share sheet to dramatically increase its speed in ColorOS 7.1. One of the biggest changes is the removal of Direct Share targets, which Android populates every time you open the share sheet.
- The share sheet also integrates OPPO Share, a file-sharing solution that supports quickly sending and receiving files to and from OPPO, Realme, Xiaomi, and Vivo devices.
- Unfortunately, OPPO removed the preview in the share sheet, so you can’t see what image you’re about to share. OPPO also made the share sheet scroll horizontally rather than vertically, which can make sharing content annoying if you have a lot of apps installed.


Dolby Atmos audio processing
- Dolby’s reputation for audio processing speaks for itself. The inclusion of Dolby Atmos promises a stellar audio listening experience. While it may not suit audiophiles, Dolby Atmos tuning will be appreciated by most regular users out there.

Smart Driving
- In Settings > Smart Services, you can enable the “Smart Driving” feature. Despite its name, there’s nothing really “smart” about it. Still, it’s a useful feature that I can’t find much fault in, except that I wished it did more. Right now, you can set “Smart Driving” to block all alerts including incoming calls, text messages, and heads-up notifications whenever you connect to a Bluetooth car kit. ColorOS can detect certain paired Bluetooth devices as car kits, but you can also manually add any previously paired Bluetooth device as a car kit. “Smart Driving” is fine as is, but I think OPPO should take some cues from Google here. On the Pixel 3, 3a, and 4, the Driving Mode can automatically activate based on your location and readings from the accelerometer, and it can also automatically launch the Android Auto app when driving is detected.


Kid Space
- If you have a child and want to let them play some games on your device or a device you’re planning on giving to them, then you can use the Kid Space feature in Settings > Privacy. With Kid Space, you can limit which applications can be accessed, how long the phone can be used before it locks out, and whether mobile network should be enabled. When Kid Space is enabled, ColorOS 7.1 blocks receiving premium SMS so your kid can’t rack up the bill, and it also blocks the modification of system settings and installation of apps so kids can’t escape Kid Space’s restrictions. If a child attempts to exit Kid Space before their allotted time is up, then they will have to enter the device password to exit. Kid Space may seem a bit redundant now that Family Link’s parental controls are now integrated into Digital Wellbeing, which is also present in ColorOS 7.1, but more options are always nice.


World clock widget with dual clock support
- In our connected world, it’s convenient knowing what time it is in other parts of the world. At XDA, I frequently need to know what time it is in Delhi or Beijing, so I’m happy that the stock clock app in ColorOS 7.1 has a world clock widget. Sure I can download a third-party app from the Play Store to do this, but I would prefer not having redundant apps on my device.

Weather adaptive alarm ringtone
- One of the ringtone options when setting an alarm in the Clock app is “weather adaptive.” This option changes the alarm ringtone based on the weather condition when the alarm goes off. It’s a nice way to keep the alarm sound fresh so you don’t get too used to it while also priming you to be aware of today’s weather conditions.

Volume button behavior customization
- Android 9 Pie made the default behavior of the volume buttons to control media volume. If you prefer how things used to be, then you can change the volume buttons to control the ringer volume in ColorOS 7.1. This feature is available in Settings > Sound & Vibration > Default Function for Volume Buttons.
Automatic on/off
- If you forget to reboot your device once in a while, then this feature will take care of that for you. Restarting your phone maybe once a week can help if your phone starts to feel unbearably slow. I’ve seen uptimes of weeks or even months on some family members’ devices, and usually, a quick reboot helps their devices feel a bit snappier.

Connection Management for Wireless Hotspots
- If you use hotspot functionality a lot to connect your laptop to the Internet, then you may like what ColorOS 7.1 offers in terms of hotspot connectivity management. You can limit how many devices can connect to your network and also set a data limit that, when reached, disables the hotspot.
- In addition to mobile data tethering, ColorOS 7.1 also allows you to extend your Wi-Fi connection with Wi-Fi Tethering. You can also tether via USB or Bluetooth.
Software updater
- OPPO publishes downloads for all its ColorOS releases on a web page. You can download one of these releases, place it on the root of the internal storage, and then open the “Software Update” section in Settings to initiate the update. If you import an OPPO device, this can help you get updates without having to wait for a rollout. People who buy Huawei or Honor devices outside of their intended regions will know how painful it is to wait for an update to roll out.
Things I dislike in ColorOS 7.1
While OPPO has made major strides in improving ColorOS, there are still a few areas where they have to improve. The most egregious issues stem from how ColorOS modifies core Android behavior, sometimes leading to annoying or even detrimental effects. OPPO is not the only OEM that makes these mistakes, but they’re still worth calling out as they prevent me from considering ColorOS superior to other OEM skins like ASUS’ ZenUI or OnePlus’ OxygenOS.
My major gripes
All the unnecessary behavior changes
ColorOS 7.1 adds a lot of features and customizations on top of Android 10, but here are the situations where I think they went too far:
- Aggressive memory management is applied to every app upon installation. If you want to receive notifications from the messaging app or ensure that an app is always running its service in the background, then you have to go to Settings > App Management > Startup Manager and choose to allow the app to start up on boot and run in the background.
- OPPO changed the default behavior of notification dismissals. Rather than swiping left or right to delete notifications, you can only swipe either left or right.


- ColorOS 7.1 removes the ability to schedule Do Not Disturb based on calendar events.
- OPPO disables suggested notification responses by default. You have to enable them by going to Settings > Notifications & status bar > Manage notifications > More Settings.

- OPPO changed how ADB access works in ColorOS. If you want to use ADB to interface with your device, you have to enable USB file transfer, which is not necessary to do on Pixel or OnePlus. If you want to modify any permissions or change settings values, you have to go to Settings > Additional Settings > Developer Options and toggle “Disable Permission Monitoring.” However, disabling Permission Monitoring means you cannot use OPPO’s permission/privacy features, which are actually pretty decent.

OPPO’s approach to automatic frame rate adjustments
The Chinese Reno3 Pro and the Find X2 and X2 Pro feature high frame rate displays. The Reno3 Pro has a 90Hz display while the Find x2 and X2 Pro have 120Hz displays. In ColorOS 7.1, OPPO uses a huge list of applications to decide if the display should operate at 60, 90, or 120Hz. This means that, unfortunately, there will be certain applications where the device won’t run at high frame rates. Apps like Discord and Reddit aren’t on the list, and hence when they’re in the foreground, ColorOS forces the display to operate at 60Hz. Fortunately, by choosing “90Hz” or “120Hz” rather than “auto-select” in refresh rate settings, you can force most applications to run at the higher refresh rate. I don’t agree with OPPO’s decision to use a refresh rate app whitelist rather than a blacklist like Google, Samsung, OnePlus, and pretty much every other manufacturer.
Unnecessary regional restrictions
There’s only one theme available in ColorOS 7.1…at least that’s the case if you’re on the EU software build like I am. ColorOS actually has a robust theme engine available, and you can apply custom themes through the Theme Store app. For some strange reason, the Theme Store app is regionally restricted! It’s only available if you live in one of the many Asian countries where OPPO sells its phones. I don’t mind the default theme, but I’m sure some would like to have more options available. I really don’t like that there’s an arbitrary restriction preventing me from changing the theme, though.
Theme Store (To be announced, Google Play) →
No Desktop Mode
Although most OPPO phones support DisplayPort Alternate Mode over USB Type-C, ColorOS does not provide a desktop mode interface, even in ColorOS 7.1. Most of the blame here goes to Google for not pushing this in Android, but I would have expected OPPO to offer some kind of desktop experience in order to compete with Huawei or Samsung.
Reinventing the wheel
Smart Assistant does not provide as good of an experience as the Google Discover feed. In OPPO’s stock launcher app, the “minus one” screen, which is the default screen to the left of the main home screen, is taken up by “Smart Assistant.” Smart Assistant has “dynamic services” which show and hide information contextually, such as when there are upcoming Google Calendar events. You can also add “permanent services” which can contain the weather, a step counter, and shortcuts to user-selected applications or favorite contacts. That’s about it, though. The amount of information you can get from Smart Assistant pales in comparison to what Google Discover offers, especially if, like us, you use a lot of Google services. I would much rather see Google Discover take up the minus one screen than Smart Assistant, and this is something that OEMs can actually do!


Third-party apps can do it better
I appreciate that OPPO has included a bunch of its first-party apps so users don’t have to install third-party apps from the Google Play Store, but some of the stock apps in ColorOS are so basic that you’re better off ditching them for third-party alternatives. Here are a few of my choices:
- App Cloner is a feature that can duplicate an app so you can run a separate instance without affecting the main app. However, it’s needlessly restricted to only work with a handful of applications, and also, it only supports placing cloned shortcuts in the stock launcher application. Of the apps that I have installed, I can only clone Facebook, Messenger, Skype, Telegram, WeChat, and WhatsApp. Third-party applications like Island or Shelter can clone many more apps on your device.



- OPPO’s stock Recorder app is rather barebones. It records audio in .mp3 format, lets you trim audio, add “recording marks” to signify an important point in the recording, share recordings, and set a recording as the system ringtone. However, as an actual audio recorder, it’s missing killer features like transcribing audio as seen in the Pixel or Samsung recorder apps.



- The stock Phone, Contacts, and Messages apps are basically the AOSP Dialer, Contacts, and Messages apps but with OPPO’s coat of paint on top of them. They offer all the basic features but there aren’t any standout features like in Google’s Dialer, Contacts, or Messages apps. Fortunately, you can replace the OPPO Contacts and Messages apps with Google’s offerings from the Play Store.






My minor Gripes
There are a lot of other minor issues that I have with ColorOS 7.1. I don’t think these are worth harping on for too long, so here’s a short list:
- Screenshots are stored in /DCIM/Screenshots rather than /Pictures/Screenshots like on most devices. Because of this, Google Photos automatically backs up any screenshot you take. Placing a .nomedia file in the Screenshots folder does not solve this problem, unfortunately. This is more of an issue with Google Photos than with ColorOS 7.1 to be fair, but it was unnecessary for OPPO to place screenshots under DCIM, which is supposed to only contain photos taken from the camera.
- OPPO hid Android 10’s gesture sensitivity options. In Android 10 on Pixel, you can increase or decrease the sensitivity of the back gesture. In ColorOS 7.1, you cannot change the back gesture sensitivity unless you use ADB to toggle one of the overlays provided by Google.
- The built-in Photos app sorts photos in chronological order rather than reverse chronological order, and there’s no way to change the sort. This means you’ll always see your oldest photos first rather than your newest ones. The app also doesn’t allow you to hide certain folders from showing content, which means you’ll see a lot of junk from WhatsApp and Telegram interspersed with your actual photos.
- Video call beautification is limited to just WeChat. I’m no fan of beautification features, but my mother definitely is, so it would be nice if this feature could work in apps like WhatsApp, Viber, or Google Duo. I’m not sure if that’s even possible, though.

- You have to manually turn on “OTG Connection” in Settings > Additional Settings every time you want to transfer files via USB OTG. The setting turns itself off every 10 minutes. Besides ColorOS and OxygenOS, no other OEM software that I use does this, so I’m not sure why OPPO still does this.

- You can’t disable the fingerprint animation. The current options are all really flashy, and it would be nice to have an option to just not have to deal with them.

- Using the fingerprint sensor with the Always on Display active causes everything to go full brightness. It’s not a great experience in a dark room. OnePlus “fixed” this in OxygenOS 10 by hiding the clock while the sensor is being touched.
- You can now tap on the volume slider where you want the volume to be with ColorOS 7. This is a great change, but this behavior wasn’t made to the brightness slider. You still have to slide to change your brightness.
- OPPO removed Demo Mode in Developer Options. I had to use a third-party app (SystemUI Tuner by XDA’s Zachary Wander) to enable Demo Mode.
- OPPO removed the double tap power button gesture to launch the camera app. While you can still quickly swipe up from the bottom right-hand corner of the lockscreen to launch the camera app, I would prefer being able to quickly launch the camera without having to even turn the screen on.
Things I’m indifferent toward
While it’s easy to categorize most features and changes in ColorOS 7.1 into “like” and “dislike” categories, there are a few features that I’m neither a fan of nor can find much fault in.
oMem, oSense, UFS+, GameBoost – Do they really work?
OPPO boasts several background optimizations in ColorOS 7.1 that supposedly improve performance and memory management. These include:
- oMem: This “smart memory management” technology is supposed to “[recycle] resources from inactive apps so that the system can run more smoothly.”
- oSense: This “smart scheduling mechanism” is supposed to “[give] priority to front-end and user-related threads for quicker response times.”
- UFS+: OPPO talks about “customized APIs” for “app developers and device makers” that aim to speed up loading times and app installations.
- Anti-fragmentation: OPPO says that ColorOS 7.1 “deploys a combination of measures, including using segmentation to reduce fragmentation, setting aside part of the virtual memory for large memory block requests, and using jemalloc to quickly allocate virtual memory to 32-bit processes.” As a result, OPPO says that “large memory blocks can be allocated 18% faster in the physical memory, and the likelihood of processes running out of virtual memory on GPU is down 93%.”
- Hyper Boost: OPPO says that they have “improved the touch experience dramatically,” citing a reduction in the average touchscreen response time “by up to 35%.” Hyper Boost supposedly monitors game load “to detect lag in advance.” Furthermore, game developers can connect to Hyper Boost, allowing them to “optimize specific game scenarios by reallocating system resources as needed.” This, in turn, can result in scenarios loading faster and improving game performance by “up to 20%.”
Without access to the source code or detailed implementation information of any of these features, we can’t really say how effective these features are. We don’t know how much OPPO has really improved on top of Android and the Linux kernel’s process and scheduling algorithms. I am also skeptical of the talk about customized APIs in UFS+ and the need for game developers to hook into Hyper Boost—I don’t think very many apps or games will take advantage of these features just to improve performance on OPPO devices.
Whatever the case may be, I don’t think they detract from the overall real-world experience of ColorOS 7.1 on the OPPO Find X2 Pro. The phone is very smooth in day-to-day use, rarely lags when gaming, and doesn’t have any issues with app memory management, but to be fair, I’m talking about a phone that has the Qualcomm Snapdragon 865, 12GB of LPDDR5 RAM, and UFS 3.0 storage. This phone shouldn’t have any issues with performance anyway, and perhaps these ColorOS features help ensure that’s the case.
The Stock Launcher…works
The stock launcher has its pros and cons. While it’s somewhat customizable, it’s also lacking some important features such as the ability to create folders in the app drawer or hide apps from the app drawer entirely. I like that you can change the swipe down gesture to show notifications rather than search…but that’s about it.




The Recent Apps Task Manager is unnecessary but doesn’t get in the way
You can “lock” apps in the recent apps overview, but this doesn’t actually lock them in memory like on the Samsung Galaxy S20 Ultra. Instead, this simply prevents them from being cleared when you hit the “clear all” button in the recent apps overview.
Dual Wi-Fi Acceleration can boost Wi-Fi speeds…if you really need it
Dual Wi-Fi Acceleration is a niche feature that could be more helpful in certain regions, but I don’t think I’ll make much use of it. The feature can apparently boost your Wi-Fi speed if your current connection is slow. It does this by connecting to a second network that’s broadcasting on either 2.4GHz or 5GHz, depending on what frequency the primary network you’re currently connected to is broadcasting on. If you frequently find yourself with a spotty Wi-Fi connection but have access to multiple networks, then this may come in handy. The service doesn’t seem to work with all applications, though, as it only listed a handful of my installed apps in the list of apps that support the feature. Fortunately, Dual Wi-Fi Acceleration can be automatically activated when the network connection is poor, so it’s an enable-and-forget feature that doesn’t have any real drawbacks in leaving it enabled.
Privacy features that don’t really add anything
“Payment Protection” in Settings > Privacy. This feature, when enabled for selected applications (which aren’t user-definable, by the way), shows a banner telling you if your device is running in a “secure environment.” If not, ColorOS 7.1 will throw a warning in the status bar that there is an “environmental risk,” and you will see a pop-up warning you to take action before continuing to use the app. What does Payment Protection actually warn you about? Whether your device is rooted or if USB data transfer is enabled – both of which ColorOS 7.1 warns puts you at risk for “being remotely controlled or having a privacy leak.” The only way the “root detection” would be useful is if you bought a device through a third-party and it came pre-rooted with malware, but the seller didn’t bother to disable Payment Protection. As for the USB data transfer warning, I guess OPPO is worried an attacker will record the screen unbeknownst to the user – however, this would require the user to open a financial app on their phone while connected to a compromised PC that has been granted ADB access. There are too many variables at play here before this feature would be useful. Still, it isn’t annoying or detrimental to the user experience, so I’m not against its presence.
Emergency SOS in Settings > Privacy. I’m all about protecting the safety of users, so I am glad that ColorOS 7.1 provides a shortcut to quickly call emergency services or user-selected emergency contacts. However, this shortcut requires remembering that you have to press the power button 5 times to initiate it. I’m not sure if everyone will remember this feature exists or is even enabled in the heat of the moment, especially since you’re hopefully not having to use it that often. I like what Google is doing with car crash detection on the Pixel 4 – Google is making it so users don’t have to think about calling emergency numbers when they’re actually in an emergency. The Google Phone app can even send useful information to emergency responders without you saying a single word.
Conclusion – The future is bright for OPPO’s ColorOS
We have always hoped we could say this before, but finally, ColorOS has a bright future ahead thanks to the software team basically reworking large parts of it. OPPO has developed its own brand identity in ColorOS—it can no longer be treated as a poor iOS clone. With most of ColorOS’ earlier problems out of the way, we hope that OPPO can really focus on making the improvements we mentioned so that ColorOS will be seen in the same vein as Samsung’s OneUI, OnePlus’ OxygenOS, or even Google’s Pixel UX.
In case you want a more visual overview/review of ColorOS 7.1, here’s a hands-on video by XDA TV’s Adam Conway shot on the OPPO Find X2 Pro. For visuals straight from OPPO, check out the company’s dedicated ColorOS 7 page.
Featured image credits: OPPO
The post ColorOS 7.1 Review: OPPO’s latest Android OS is its best yet appeared first on xda-developers.
from xda-developers https://ift.tt/3aHrO5p
via IFTTT